STKMAN - Stock Management
Jump to
Overview of STKMAN
Deliveries into STKMAN
Internal Transfers Out
Internal Transfers In
Available Columns on Deliveries
Setting up a Delivery File Style
Importing a Delivery File
Action Prompt
Stock Management
Archive
System Parameters
Privileges
Database Definitions
Intake & Release Code definitions
Overview
STKMAN manages a variation of storage processing activities in ITAS. It complements the ITAS trading activities carried out in TRADE and CHARTERS.
The most significant configurations are S01 ctrl50_proschedstyle='E' and DEPT/'Use Stkman'
The basic functionality is:
1/ Intake from purchase contract into a terminal
2/ Transfers of goods between terminals
3/ Managing the stock in the terminal
4/ Reporting is available in STKREP
Deliveries into STKMAN
Deliveries into STKMAN may be created by:
1/ Manual entry’. STKMAN front screen\Deliveries In. Action: Create new deliveries manually.
2/ Generating deliveries from call offs issued in TRADE. STKMAN front screen\Deliveries In. Action: Create new deliveries from call offs. Click Filter or OK.
3/ Deliveries imported from a bulk handler company (BHC). Different BHCs have different file formats. The formats are created in View…Import parameters from the STKMAN front screen. See View button options for details. Select ‘Import Deliveries’ from the STKMAN front screen
On manual entry; the delivery details are typed directly into the grid. Mandatory items are terminal, contract ref, supplier and commodity code
On Create new deliveries from call offs; enter the arrival date and/or the departure date to create the delivery. Other details may also be entered
Before the deliveries are completed any detail may be edited in the ‘Deliveries In’ screen with selected action of ‘View Incomplete deliveries(all)’ or ’ View Incomplete deliveries (interfaced)’. This option is also used to complete the deliveries. Once the incomplete deliveries are displayed on the grid (in non edit mode) they may be completed either individually by right click…Delivery Complete or en masse by right click…Delivery complete (Pick) then clicking to select/unselect the lines to complete. The selected lines are displayed blue so it’s clear which lines are selected then click Save to complete the deliveries.
A delivery may not be completed when:
1/ A zero arrival net quantity
2/ A blank arrival date
3/ A Blank Own No. if Own No is selected as a column.
4/ No TRADE reference assigned, see note 1 below
5/ Missing Commodity codes
6/ Missing Client/Supplier code
7/ Missing CropYear
8/ Missing Terminal code
Note 1: TRADE assignment.
Contract Ref is entered: This also handles the occasions where a delivery into a Terminal is not the Terminal suggested by the Port Of Origin. The contract reference would be entered when stock is loaned within a period, with the lending counterparty separately identified in the loan counterparty field.
Contract validation: Open status, not written-off, suffix may not be .000 or a tranche header. It must match on the delivery commodity code, crop year, supplier of goods, department. The contract date may not be later than the delivery date i.e. can not apply TRADE records to retrospective deliveries. The contract's port of origin must match with the delivery port. The available contract quantity must be non-zero. Available quantity is stock family quantity minus quantity taken into STKMAN minus quantity on incomplete deliveries-in. If a contract does not have a stock family then available quantity is the contract quantity. A Stock family is created when a delivery-in is completed, the initial stock family is the contract suffix. Once a contract has a stock family, its splits are automatically in the same stock family. If the terminal is designated as Inland or a Mill, then the available contract quantity includes the max'd franchise, e.g. if contract quantity is 8,000 mts with a 5% franchise, available quantity is 8,400 mts.
The order of assignment:
1/ Any member of the stock family which has some quantity nominated to a vessel i.e. will need to ensure Nominated TRADE tonnage gets its stock before other TRADE
2/ TRADEs whose Mill matches the mill on the delivery-in entry
3/ TRADEs with the earliest Delivery period (phys01_delstart, phys01_delend)
4/ TRADEs with the lowest contract numbers
When a delivery into a terminal is completed:
1/ The delivery is marked as status complete so can not be edited, but can be reversed.
2/ The Stock record and its transaction support is created.
3/ The Stock quantity will be the net arrival quantity. If the Terminal is setup with a Retention %, then the stock quantity will be the reduced quantity.
Internal Transfers Out
1/ there are columns for Origin and Destination terminal (which are mandatory).
2/ there can not be a change of Department
When an internal transfer-out is completed:
1/ The delivery is marked as status complete so can not be edited, but can be reversed.
2/ The Stock record is updated as delivered out.
3/ A ‘in transit’ stock record is created
Internal Transfers in
This works in the same way as deliveries in with the following exceptions:
1/ There are columns for Origin and Destination terminal instead of Terminal.
2/ The internal transfer partner column is shown
3/ There are columns for purchase contract and supplier, but can not be changed
4/ Deliveries are initiated by selecting the Action: ‘Create new deliveries from internal transfers out’.
When an internal transfer-in is completed:
1/ The delivery is marked as status complete so can not be edited, but can be reversed.
2/ The in transit Stock record is updated as delivered out and a new stock record at the destination terminal is created.
3/ Any transfer costs entered will be updated onto the assigned Purchase trade.
Available Columns on Deliveries
The data columns that are visible for deliveries is optional per company.
To View/change the columns Select View…Deliveries Columns from the front screen:


Use Edit/Save buttons in the normal way.
Use Click/Shift Click/Ctrl Click to highlight columns to add or remove then click the add/Remove buttons or Click the All buttons to add/remove all columns.
Highlight a single selected column and use the Up/Down buttons move the columns to the left or right on the deliveries screen.
The following columns are mandatory on deliveries in and may not be removed:
Arrival date, Origin Terminal (use on internal transfers only), Terminal, Supplier, commodity code, crop year, arrival weights, Purchase contract, Internal Transfer Partner (use on internal transfers only).
Most columns are straight forward and just store delivery data for recording and DOCDES purposes.
The exceptions are:
1/ Arrival/Departure weights. Shows columns according to system parameter: Weights columns on deliveries (See system parameters) plus a write/off column to enable STKMAN to create write or splits as required.
2/ Arrival/Departure qualities. Shows columns for arrival and/or departure quality results for each quality code in the qualities portfolio for deliveries nominated in system parameters.
3/ Costs. Shows a column for supplier and rate for each cost code in the nominated (System Parameters) costs matrix.
Setting up a Delivery File Style
STKMAN supports multiple import styles. The ITAS Business System administrator will create the styles that are required from the front screen; View…Import Parameters.
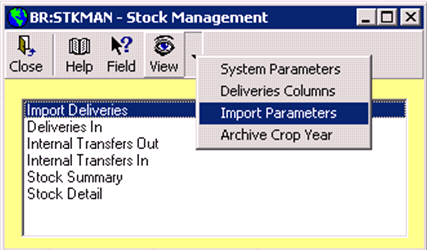
A meaningful name is assigned to the style such as the name of the BHC which sends data in that format.

The details tab defines the file overall e.g. whether it’s comma delimited, tab delimited or pure text with each field having its start and to position defined in bytes from the start of the record

The fields tab is where the individual data fields in the file are mapped to the data column in the ITAS delivery tables.
If there is a need for translation between the Import codes and the ITAS code then these are defined as translation type Mapping and the translations are maintained using right click…mappings.
Importing a Delivery File
Whether the source file is downloaded from a website, emailed or typed in manually in excel; the file is secured on the system
From the front screen select Import deliveries.


Select the import style then click the Browse button to locate the interface file:
Then click Proceed:
Any failures are shown in the messages window and on a report.
Successful imports appear in the standard deliveries grid for editing/completion, produce DOCDES forms….
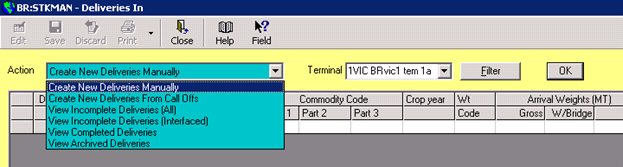
Available Actions
| Action | Available on | Description | ||
| Create New deliveries Manually | I, TO | User types all the delivery details directly into the grid. On Save the incomplete deliveries are created. | ||
| Create New Deliveries from Call Offs | I | The grid shows lines for call offs created in TRADE which have not yet been used in STKMAN. On Save the incomplete deliveries are created. | ||
| Create New Deliveries from Internal Transfers In | TI | Shows completed internals transfers out which do not have a transfer In record | ||
| View Incomplete Deliveries (All) | I, TO, TI | Shows deliveries which have been created but have not been completed. These deliveries may be edited, deleted or completed as well as the right click functions listed below. | ||
| View Incomplete Deliveries (Interfaced) | I, TO, TI | As for View Incomplete Deliveries (All) but only shows deliveries which were created through the Import Deliveries option. | ||
| View Completed deliveries | I, TO, TI | Shows deliveries which have been completed. | ||
| View Archived deliveries | I, TO, TI | Shows deliveries which have been archived (see Archive procedures) |
Available on:
I = Deliveries In
TO = Internal Transfers Out
TI = Internal Transfers In
The Filter button and Terminal selection may be used to reduce the number of deliveries displayed for all actions except for Create New deliveries Manually.
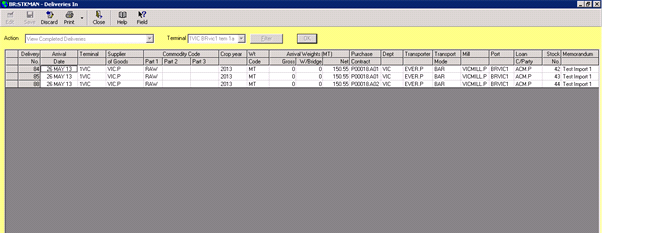
| Function | Available on | Description | Pick Colour | |
| Create a spot contract | Incomplete Deliveries-in where purchase contract is blank | Prompts to create a spot contract based on the delivery details. The user needs to supply the price, dept, contract terms & payments terms. On Save the spot contract is assigned to the delivery. | ||
| Create Delivery Note | All | Uses available DOCDES templates to create the required documents and link to the delivery. | Green | |
| Link external delivery note | All | Creates a link to documents relevant to the delivery which have been scanned onto the system | Orange | |
| View delivery note | All | Uses DOCMAN to view any created or external documents linked to the delivery. | ||
| Delivery Complete | Incomplete Deliveries | Completes the delivery as described in the main deliveries text | Blue | |
| Create a Group (Pick) | All | Create a group number and assigns selected deliveries to the group. Useful for maintaining several deliveries together e.g. each carriage of a train is its own delivery as they have their own traffic data but they may be combined into a group and then filter by group no. and maintain the train as a group. Items may be added/removed from the group by editing the cell in the normal way. | Pink | |
| View Deliveries Just created | Created Deliveries just after Save | This is useful for speedy proceeding from delivery creation to delivery completion without having to select what’s just been entered | ||
| Reverse (Pick) | Completed Deliveries where the stock has not been moved. | Reverses the delivery. Deletes the stock records and marks the delivery as incomplete. |
When there is a pick colour it indicates this function is available on an individual row basis or Pick.
For example:
‘Create Delivery note’:
a/ Do Right Click on the appropriate row.
b/ The row will highlight in dark blue.
c/ Select ‘Create Delivery note’ from the right click menu.
d/ The created document will be based on the single selected row and the document associated to the singe delivery.
‘Create Delivery note (Pick)’:
a/ Do Right Click on any row.
b/ The row will highlight in dark blue.
c/ Select ‘Create Delivery note (Pick)’ from the right click menu.
d/ The dark blue highlight is removed
e/ Click on individual lines to pick/unpick the delivery. Picked lines will show in the hightlight colour (green for create delivery note) and show ‘Sel’ in column 1. Non Picked rows show in white with column 1 blank.
f/ Right Click…Select All and Right click…De-Select All available for rapid selection.
g/ Click the Save button to execute the change; all selected deliveries will be included. In the case of create delivery note; the created document will be based on all selected rows probably using an <RPT> table. and the document will be associated to all selected deliveries.
h/ Click the Discard button to abort the action.
Stock Management
Stock records are created by completing deliveries-in. Each intake is stored in its own stock record with its own stock number and other attributes such as intake date, terminal, warehouse, shed id, commodity, crop year, intake quantity, intake value in the functional currency and intake value in the local currency.
Stock is reduced by completing deliveries out and stock adjustments such as write offs. A stock record is marked as delivered out by updating its release date, release quantity, release value in the functional currency and release value in the local currency. For a stock record, the release quantity is the same as the intake quantity.
Stock Summary
STKMAN has a front screen selection of stock summary. This display shows net stock quantity and value/price per terminal, commodity etc. Columns displayed may be added/removed using the Other button on the toolbar.
This display summarises the individual stock records to achieve the current stock levels, prices and values.
This grid has a right click function of stock clearance. This may be used to clear stock when the stock quantity is zero but there is a residual value due to stock adjustments etc.
All other stock management is performed from the Stock detail grid.
Stock Detail
STKMAN front screen selection of Stock detail give access to the individual stock records.
This display has the standard Add/remove columns so any data element can be shown, extracted to excel etc.
By default it shows items in stock i.e. current stock is checked; however it also allows view of items no longer in stock by selecting the History option and typing in the history since date i.e. only show items released from stock since that date; blank it out to not restrict by release date.
Filter is always available to restrict the number of rows displayed.
The items are only displayed after clicking Refresh.
Processes available with the Right Click menu:
| Function | Available for | Description | Pick Colour | |
| Adjust Stock | Stock | Allow the stock quantity, functional currency value and local currency value to be adjusted up or down. If adjusted down it splits the stock record with the write off part marked as delivered out with a release code of AD. If adjusted up a new stock record with the same stock number is created for the additional. | ||
| Move within Terminal | Stock | Allows stock to be moved between warehouses and shed ids within the terminal | ||
| QA | Stock | Update stock with QA code so if operating QA, the goods will then be available for delivery to customer and production | ||
| Regrade Stock | Stock | Ability to change the commodity code and crop year of stock and add a cost uplift. The source stock is marked as delivered out with a release code of RG. | ||
| Sample Sent | Stock | Update stock as sample sent. The sent stock is marked as delivered out with a release code of SA. | ||
| Weight Loss | Stock | Update stock as Weight Loss. The sent stock is marked as delivered out with a release code of WO. | ||
| Transfer Stock to another Contract | Stock | Enables re-assignment of all or part of a Stock unit to another suitable Contract/TRADE | ||
| View Transactions | All | Produces a transactional report of all activities actioned for the selected stock unit. | ||
| View Qualities | All | Produces a report of the departure and arrival quality results of the delivery in linked to the stock | ||
| Create Stock Note | Stock | Uses available DOCDES templates to create the required documents and link to the stock record. | ||
| Link external Stock note | Stock | Creates a link to documents relevant to the stock which have been scanned onto the system | ||
| View Stock note | All | Uses DOCMAN to view any created or external documents linked to the stock. | ||
| Restore Columns | All | Restores default columns | ||
| Enable Quick Sum | All | Turns off/on row highlighting so the user can highlight a column of numbers to perform a quick sum | ||
| Quick sum | When Quick sum enabled as above | Displays the sum of the numbers highlighted by dragging the mouse down a column | ||
| Transfer Ownership | Stock | Allows stock item to be transferred between company ownership | ||
| Stock Loan | Stock | Enables fulfilment of Inventory for an existing Purchase by borrowing the stock from ANOTHER counterparty. The Stock is available for the GROUP/Fulfilment on the existing Purchase. The Stock is recognised with Intake code = SW and the Owner code is setup. When a new delivery is completed for the Purchase TRADE, any Loan Stock is redeemed first whereby the Intake code is changed = RB and the Owner code is removed. A partial delivery will cause a split of Stock Loan to leave residue Loan Stock with SW and Owner code. | ||
| Reverse Weight Loss | Weight Loss (release code WO) | Reverses the weight lossf; brings the stock back. | ||
| Reverse Sample sent | Sent samples (release code SA) | Reverses the sample sent; brings the stock back. | ||
| Reverse Adjustment | Adjustments (release code AD) | Reverses the adjustment; brings the stock back. |
The adjustments of Adjust stock, Move within terminal, Transfer Stock to another contract, Sample sent, Write-off prompt for quantity. If the entered quantity is less, the stock record is split. The different parts retain the same stock record number but have a new stock unique id.
Archive
To reduce the size of the live database tables and make the processing more efficient there is an ‘Archive Crop Year’ option on the front screen View button.
This displays open and archived crop year positions and balances on separate tabs.
Open crop years may be archived only if their quantity and value balances are zero.
Archived crop years may be reversed i.e. bought back into main STKMAN.
Archived crop year data may not be changed at all but may be viewed as follows:
Deliveries: By selecting an Action of ‘View Archived’
Stock: By selecting the archive database from View Stock Detail
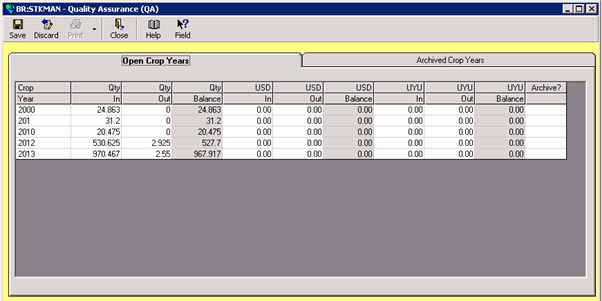
System Parameters
System parameters are accessed through the front screen View button (View…System Parameters). All users may view them but only those with the privilege (SYSPARAM) may edit them.
| Parameter | Description | |
| Weight Code for deliveries | Weight code for deliveries. General Stock is held in STKMAN in this weight unit. {ctrl33_trkwtcode} | |
| Costs Matrix for Deliveries | Estimates matrix as maintained in Physcodes/Costs Matrices. The costs codes in the matrix are prompted on deliveries. | |
| Qualities Portfolio for deliveries | Qualities portfolio as maintained in Physcodes/Portfolios. The analysis codes in the portfolio will be prompted on deliveries | |
| W/hse Accruals A/c | Nominal Ledger account code for posting warehouse accruals in STKREP/Warehouse Accruals. | |
| QA Code for Intakes | QA Code for goods taken in and processed. QA Codes maintained in PHYSCODES/Goods status Codes. This is a way of blocking goods which have been taken in or manufactured from being sold (allocated) or used in production until their QA is confirmed by the QA dept (Stock Detail/Right Click…QA) QA code of blank means QA is not operating | |
Deliveries Columns
The definition of the content for the delivery screens in/out is accessed through the front screen View button. All users may view them but only those with the privilege (SYSPARAM) can edit them.
The selected individual fields are secured in gf_idd10 for the Entity with idd10_app='TERMIN' and 'TERMOUT'
The definition of the content for the delivery screens in/out is accessed through the front screen View button. All users may view them but only those with the privilege (SYSPARAM) can edit them.
The selected individual fields are secured in gf_idd10 for the Entity with idd10_app='TERMIN' and 'TERMOUT'
Privileges
CMP/Privileges that will restrict access to specific functionality in STKMAN
ADJUSTSTK
ARCHIVE
DELCOLS
QA
REGRADE
REVERSE
SAMPLESENT
STOCKCLR
SYSPARAM
WRITEOFF
WRITEON
ARCHIVE
DELCOLS
QA
REGRADE
REVERSE
SAMPLESENT
STOCKCLR
SYSPARAM
WRITEOFF
WRITEON
Database Definitions
Tables
| Table | Description | |
| Trk02 | Deliveries | |
| Trk03 | Costs on deliveries | |
| Trk04 | Quality results on deliveries | |
| Fact06 | Stock records | |
| Fact08 | Transactional movements on stock records (fact06s) |
Key Fields
| Field | Description | |
| Trk02_relno | Unique delivery No | |
| Trk02_compdate | Completion date. Indicates that the delivery is complete or not | |
| Trk02_rectype | I=In, TI=Transfer, TO=transfer out | |
| Trk02_stkid | Linked stock no (fact06_relno) | |
| Fact06_relno | Stock No | |
| Fact06_uni | Uniqueness Id | |
| Fact06_from/ Fact06_fromtype | Allocated from | |
| Fact06_to/ Fact06_totype | Allocated To | |
| Fact06_releasedate | Date stock left terminal. Indicates current/historical stock | |
| Fact06_stktype | H=Ticket on Hold, no contract applied, 3=Open storage, stored on behalf of 3rd party owners, U=Own stock - contract un-invoiced, I=Own stock - contract invoiced | |
| Fact20_compldate | Date PO completed. Indicates PO complete or not |
Intake & Release Code Definitions
"IN" = "Intake"
"MA" = "Produced"
"DE" = "Delivered"
"CO" = "Consumed"
"WO" = "Write Off"
"SA" = "Sample Sent"
"TO" = "X-Fer Out"
“TI" = "X-Fer In"
"DO" = "X-Fer Dept Out"
"DI" = "X-Fer Dept In"
"OO" = "X-Fer O'ship Out"
"OI" = "X-Fer O'ship In"
"AD" = "Adjustment"
"WR" = "Write On"
"SC" = "Stock Clearance"
"RT" = "Returns"
"RG" = "Regrade"
"MO" = "Move Within Term"
"RI" = "Rev Intake"
"RD" = "Rev Delivery"
"RO" = "Rev X-Fer Out"
"RN" = "Rev X-Fer In"
"RC" = "Rev Consumed"
"RM" = "Rev Manuf"
"PP" = "PP Adjust"
"AS" = "Assign Cn"
"RB" = "Redeem Loan"
"SW" = "Stock Loan"
"CT" = "Contract X-Fer"
"ST" = "Switch Terminal"
"SP" = "Split for Pricing"
"TR" = "Redirect InTransit"