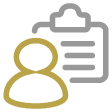 ITAS Trader Desktop
ITAS Trader Desktop
The Trader Desktop is an intuitive, user-friendly and customisable interface that provides speedy access to all areas of ITAS. The Trader Desktop has three key areas:
Menu Bar - Runs across the top of the ITAS Trader desktop and enables the user to access their system preferences and settings
Application Bar - panel on the left of the Trader Desktop that provides access to the primary ITAS data and functions
MDI - The main area of the screen is used to display and maintain the ITAS data and features. ITAS uses an MDI (Multiple Document Interface) to allow the user to open multiple system functions within a flexible environment and arrange/group them based on their personal preference using standard drag and drop functionality.
Menu Bar
The Menu Bar provides access to the ITAS administration and settings functions:
- User Preferences
- Message Users
- Settings and General Functions
- Help
Application Bar
The App Bar is the vertical bar on the left side of the Trader Desktop containing links to the following functions:
- Homepage - setup single click access to your important system features and information
- Data Entities - view and maintain data from a range of ITAS Data Entities
- Fly Out Menu - directly navigate to Trading Entities and ITAS Applications
- Trading Entities - search and access ITAS Applications
- Documents - manage your ITAS files and documents
- Sent Email - log of emails sent from ITAS applications
- Smart Panel - view the current and historical usage of ITAS, upload documents, view Alerts
- My Alerts* - setup notifications based on changes to ITAS data or when new data added
- Star Reports* - view data from the ITAS Reporting Database
MDI (Multiple Document Interface)
The main area of the desktop displays the viewable content and is configurable for each user. Any of the ITAS data items and functions can be opened (docked) as a window within this area, and will be denoted as a tab in the main tab bar. Each window/tab can be moved within the MDI area so any number of layouts can be created. Alternatively, a window can be dragged outside the Trader Desktop as a free floating 'child' window (undocked).
Refer to ITAS MDI Functionality for more information.
The ITAS Homepage or Trading Entity Homepage (depending on which is set to display by default) is always available as a tab.
Contents of Utilisation de l'ITAS 8
-
Trader Desktop
The ITAS Trader Desktop is the gateway to the ITAS system and is divided into three key sections: Trader Desktop Homepage The Trader Desktop Homepage is itself divided into three sections and can be customised ...
-
Menu de configuration ITAS
The Top Menu Bar contains shortcuts to the ITAS administration and settings functions: User Menu – Including User Preferences Settings – Including GF and Trading Entity Management Help - Will launch the online help system ...
-
Trading Entities
Trading Entities enables the navigation of operating units, these can be a department, a division, a profit centre or the entire PLC.
-
Flyout Menu
The Flyout Menu provides an alternative route to Trading Entities and their associated Menu Items.
-
Personal Documents
Personal Documents enables users to create, maintain and manage personalised documents within ITAS.
-
Sent Email
Emails containing reports, and other attachments can be sent direct from menu options within ITAS and a record of the event can be viewed in Sent Emails .
-
Smart Panel
The ITAS Smart Panel provides users with a free-floating ITAS control tool. The panel contains a number of tabs that provide users with access to various areas of ITAS. Launching The ITAS Smart Panel To ...
-
ITAS Alerts
Alerts and notifications enable users to register to receive alerts for changes in specified data points. Alterations to a Port of Destination or to a Bill of Lading Date, or a reminder of Vessel nomination ...
-
Reporting
The Reporting Database has been created as an alternative to the ITAS Operational Database and is specifically designed for reading transactional data.
-
Web Services
Web Services enable ITAS to interact with other systems such as finance, accountancy, sales and reporting tools to seamlessly exchange data and functions with one another without the need for human intervention. Web Services can ...
-
ITAS for Sugar
-
ITAS for Metals
-
ITAS for Cotton
-
Test Page
-
Test Page (1)
-
Wrapper
The introduction of the ITAS 8 Trader Desktop is the start of the migration to Microsoft's .Net framework. With this migration the wrapper was introduced,
-
Data View Grids
Information about data view grids and how to use them.
-
Smart Panel (1)
The ITAS Smart Panel provides users with a free-floating ITAS control tool. The panel contains a number of tabs that provide users with access to various areas of ITAS. Launching The ITAS Smart Panel To ...
-
Documents
This section gives access to various document stores, both personal and company-wide (through Document Management services).
-
ITAS Entities
The Data Entity Grids enable users to directly view, filter and search data held across various entities
-
Trader Desktop Homepage
The Homepage is a user-configurable area for pinning Applications, documents and other links to regularly used items
-
My Alerts
Allows self-service selection of Alerts and Notifications to receive including various options on filtering and method of delivery
-
Data Grid
-
Functions
The Application Bar (left hand icon menu) contains links to all the functions available to Trader Desktop users. In most cases a sub menu will appear to allow further selection.
-
FAQ TEST
-
Trader Desktop FAQ
